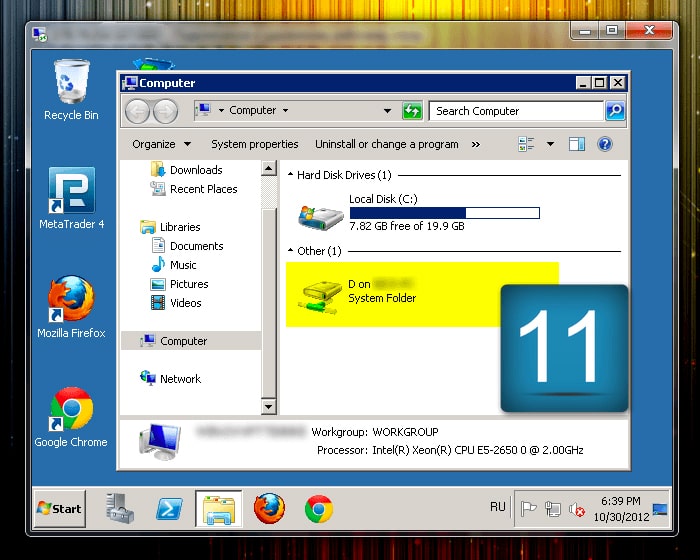Operare con il server VPS
Richiamiamo la Vostra attenzione: tutti i passi vengono esaminati in base all'esempio di funzionamento del sistema operativo Windows 7.
Operare con il server VPS
Selezionate nel menu "Start — Tutti i programmi - Accessori — Connessione desktop remoto (protocollo RDP - Remote Desktop Protocol)".
Consiglio: Create subito un collegamento sul desktop.
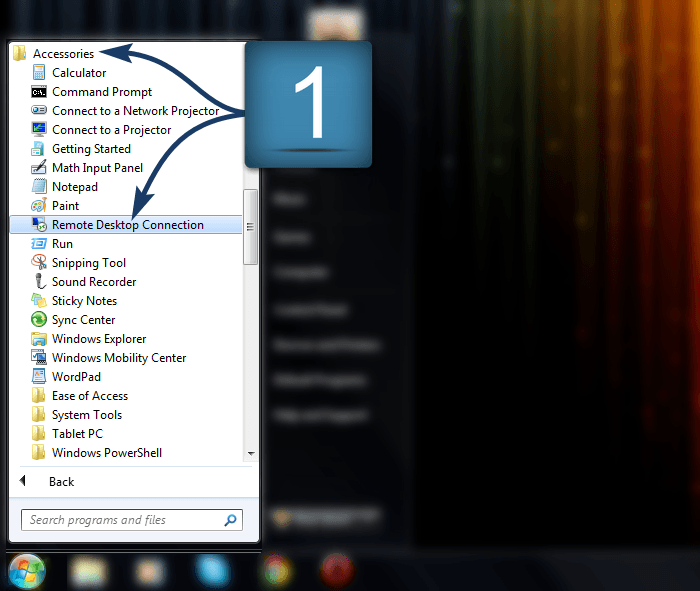
Una volta avviato Remote Desktop premete il tasto "Opzioni", poi selezionate la scheda "Generale" e compilate i campi. Prendete i dati necessari da immettere dalla Vostra Area Membri.
Computer >> RDP (nell'Area Membri)
Utente >> Administrator login (nell'Area Membri)Mettete la spunta in "Consenti il salvataggio delle credenziali", questa opzione sarà necessaria nell'ottava fase.
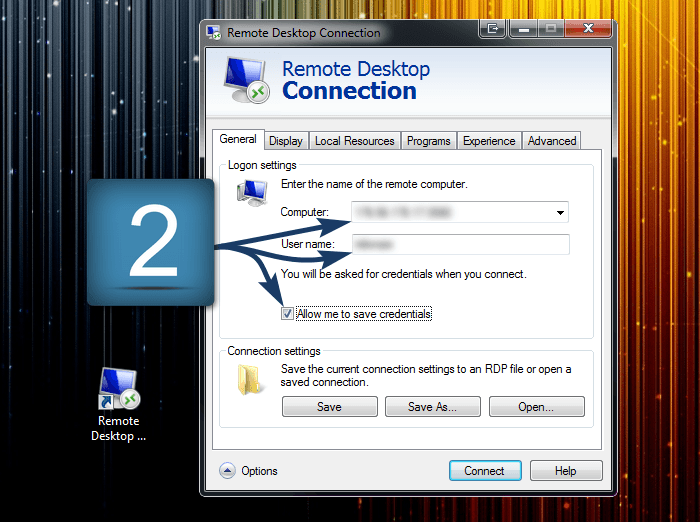
Selezionate la scheda "Schermo", nella quale è possibile preimpostare le misure della finestra e configurare la profondità del colore.
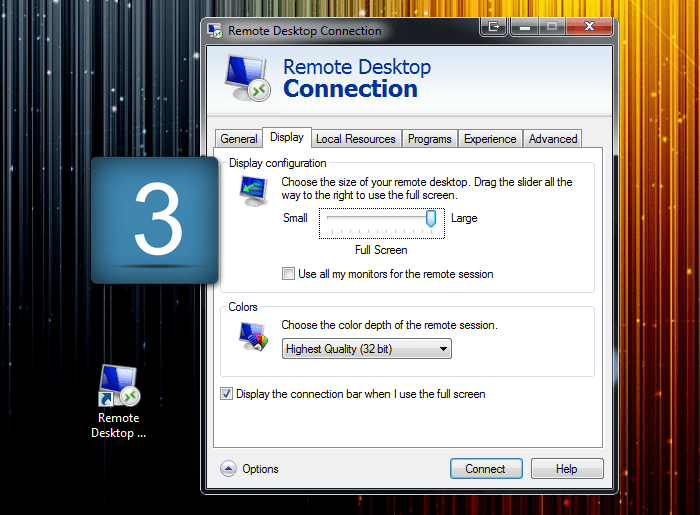
Nella scheda "Risorse locali" occorre configurare le impostazioni nella sezione "Risorse locali e dispositivi". Togliete la spunta dall'opzione "Stampanti" (non serve) e lasciatela nell'opzione "Appunti"*. Poi premete il tasto "Altro..".
* - L'opzione Appunti consente di copiare il file sul computer locale (il Vostro) e di incollarlo in un computer remoto (server VPS).
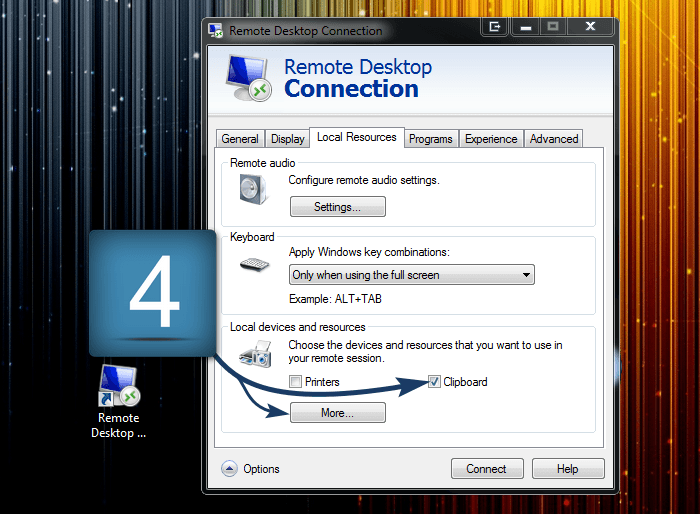
In questa sezione potete selezionare il disco rigido oppure il flash-drive da impiegare sul server VPS in qualità di disco locale.
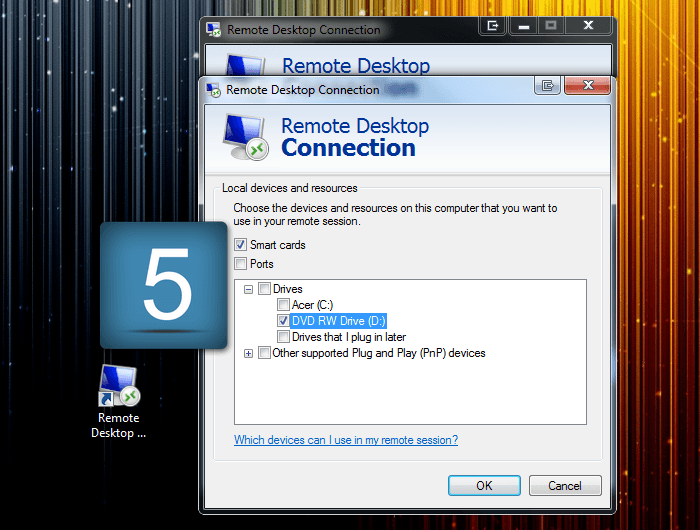
Nella scheda "Avanzate" indicate la velocità della Vostra connessione ad Internet affinchè il programma possa funzionare in modo ottimale.
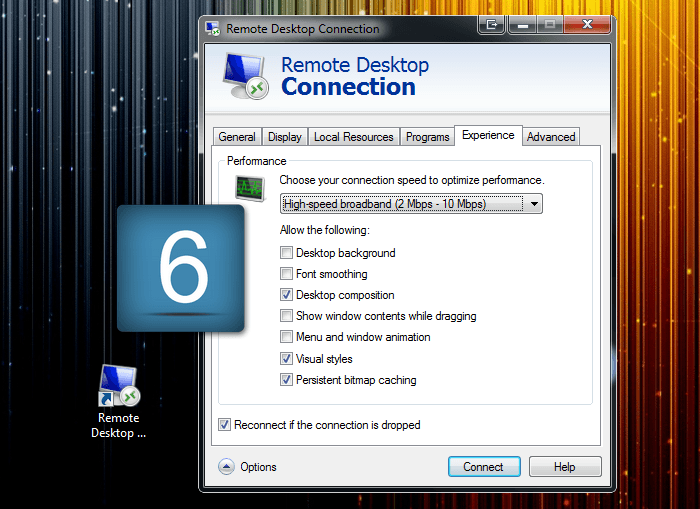
In caso di necessità, nel punto "Autenticazione del server" della scheda "Connessione" è possibile impostare l'opzione "Connessione senza preavviso", cosa che Vi permetterà di risparmiare tempo ad ogni connessione.
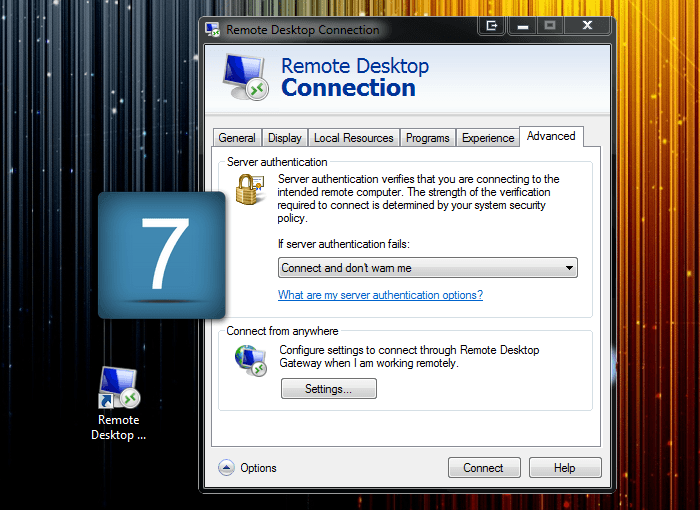
Una volta premuto il tasto "Connessione", Vi verrò proposto di digitare la "Password di Amministratore" (che si trova nei Vostri dati relativi al server VPS nell'Area Membri).
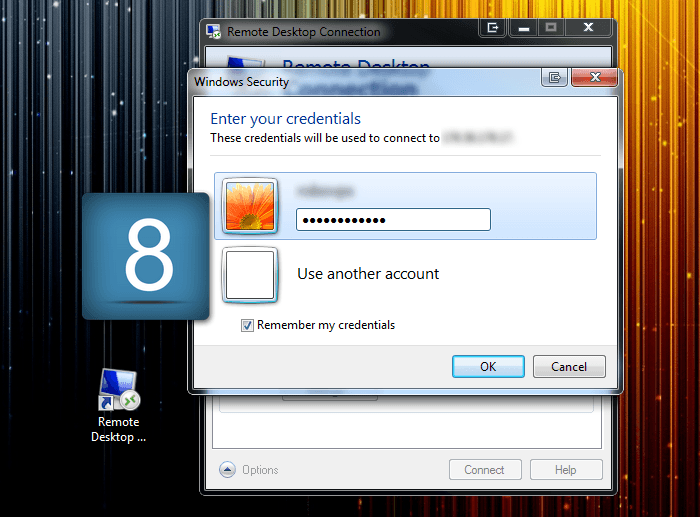
Ecco come sarà il processo di connessione al server VPS.
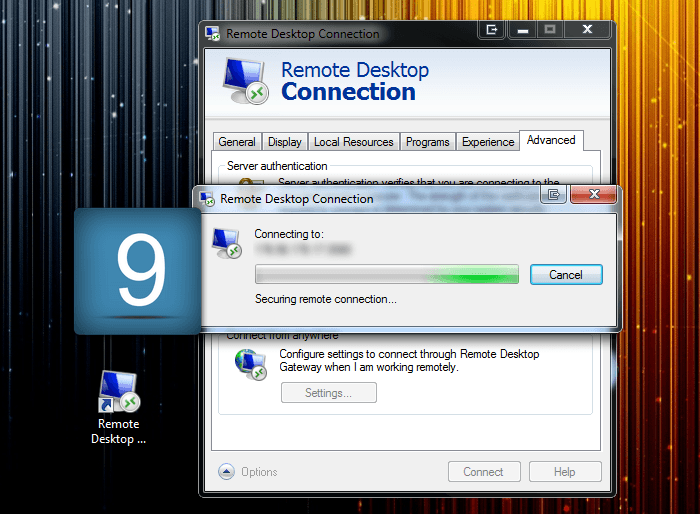
Se avete fatto in modo che il programma ricorda i dati del Vostro account, al successivo avvio visualizzerete una finestra simile, nella quale sarà sufficiente premere il tasto "Connessione".
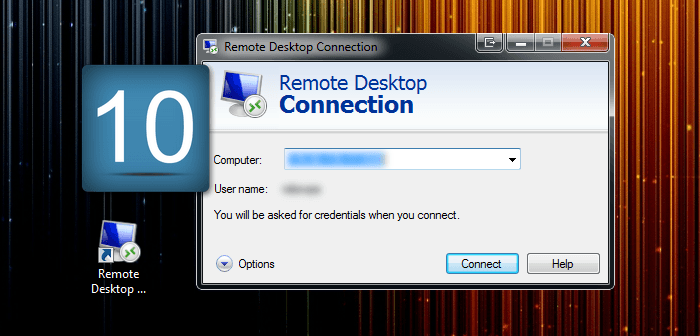
Il Vostro server VPS sarà accessibile nella sezione "Risorse del computer" sotto forma di disco rigido locale (in questo caso si tratta del disco "Е"), col quale potrete operare in modo analogo agli altri dispositivi installati sul Vostro computer.